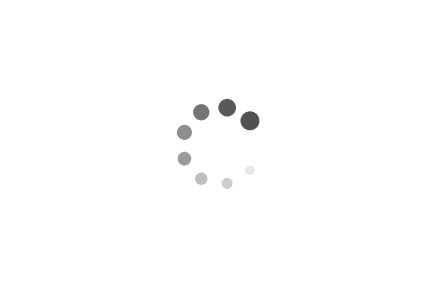arcgis 发布图层
好久没用arcgis了,发布图层的步骤老是忘-_-,简单记录一下吧
制作地图文档
添加数据
打开ArcMap,新建一个地图文档,右键点击”图层”->”添加数据”,选择需要加入的数据
若加入的是tif之类的文件,且需要去除黑边,可右键此图层->属性,勾选”显示背景值”,并设为无颜色:
修改坐标系
右键点击”图层”->”属性”,设置为需要的坐标系
最后将其存为mxd文档。
发布服务
预先配置一下arcgis server
打开ArcCatalog,在左侧目录树的”gis服务器”下选择”添加arcgis server”,然后根据自己arcgis server的连接信息,一路下一步,添加一个server。
然后打开arcserver的web控制台,大概路径像这样:
http://localhost:6080/arcgis/manager/index.html
我们需要配置”站点”选项卡下的几个东西:
缓存目录
在”目录”下,修改缓存目录的位置到一个剩余磁盘空间比较大的路径,也可以添加多个缓存目录,在后面的步骤里为不同的图层指定不同的缓存目录。
Data Store里注册文件夹
做这步操作的原因是,即使你在本机上制作mxd/sd文档并发布到本机的arcgis server,arcserver仍然会把mxd用到的数据文件上传到arcserver的目录下,这就很蛋疼了。。
于是,我们需要把数据文件所在的文件夹注册进来,这样mxd用到这个文件夹中的文件时就不需要上传了。
发布地图文档
好了,现在可以开始发布刚才制作好的mxd了,在ArcMap中,点击”文件”->”共享为”->”服务”,看到如下界面:
选择”发布服务”的话,就能直接把mxd发成图层,”保存服务定义文件”则会生成一个sd文档。过程大同小异,一路下一步,设置一些常规信息,来到这一步:
特别说一下缓存这里
缓存配置
也就是瓦片地图切片。
缓存的高级设置下面,可以选择切片的缓存目录,能选择的目录就是前文中arcgis server里配置过的。
高级设置的高级按钮(谁起的名字-_-)里,可以设置切片的存储是松散型还是紧凑型,松散型切出来就是一张张图片,级别较高时图片数量会非常大,所以一般我们不太去用这种格式;紧凑型格式的解析可以参考这个帖子,需要注意的7是,低版本的arcserver切出来的bundle、bundlex文件是分开的。
好啦,配置完成,点一下分析按钮,没有错误的话点击发布,稍等片刻就文档就发布到arcserver上了。如果配置了切片,切片任务会在arcserver的后台执行,所以关掉arcmap、catalog也没问题。随后,可以在catalog里右键此图层->查看缓存状态->详细信息 来查看切片进度。
本文采用 CC BY-SA 4.0 协议 ,转载请注明原始链接: https://blog.wowtools.org/2017/09/05/2017-09-05-arcgis-publishing-layer/
赏